
Jak zjistit komponenty v PC?
1. Použití Systémových informací v systému Windows
Tato metoda funguje jak ve Windows 10, tak i ve Windows 11.
Systémové informace
- Stiskněte klávesovou zkratku
Win + Rpro otevření dialogového okna „Spustit“. - Zadejte
příkaz msinfo32a stiskněteEnter. - Otevře se okno „Systémové informace“, kde můžete najít podrobné informace o hardwaru, systémových komponentách a softwarovém prostředí.
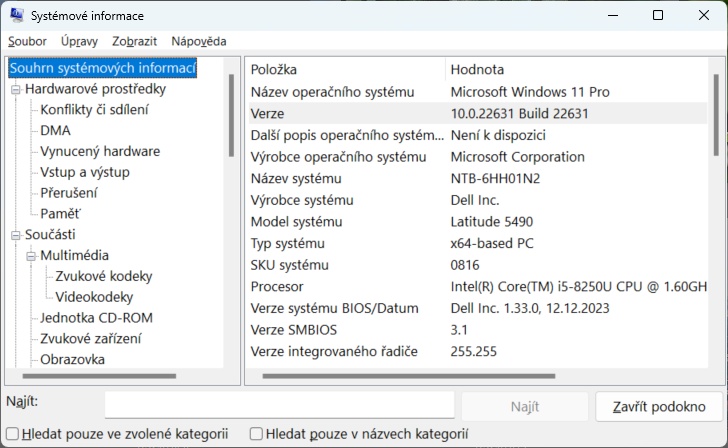
Systémové informace v programu msinfo32
Správce zařízení
- Klikněte pravým tlačítkem myši na Start a vyberte „Správce zařízení“.
- Zde můžete procházet různými kategoriemi a vidět nainstalované komponenty.
2. Specializované programy
Existuje také řada aplikací třetích stran, které vám ukážou podrobnější informace o vašem hardwaru:
- CPU-Z: Detaily o procesoru, paměti a základní desce.
- GPU-Z: Informace o grafické kartě.
- Speccy: Celkový přehled o všech komponentách, včetně teplot a dalších podrobností.
- HWiNFO: Detailní informace o veškerém hardwaru, monitoring senzorů.
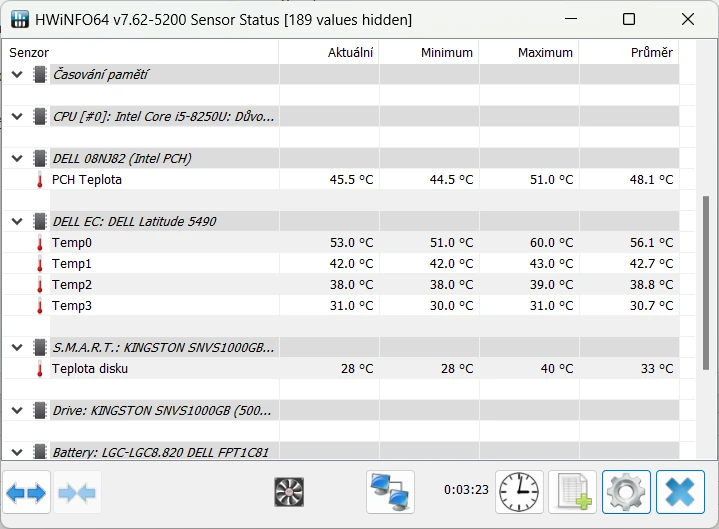
V programu Hwinfo najdete mnoho podrobných informací o komponentách
Použití těchto nástrojů je intuitivnější a máte k dispozici víc podrobnějších informací.
3. Kontrola v BIOSu/UEFI
Někdy se může stát, že Windows nehlásí některou komponentu správně. Jindy potřebujete zjistit, jaké komponenty v počítači jsou, ale není v něm nainstalovaný systém Windows. Informace v BIOSu nebo UEFI jsou k dispozici i bez Windows a jsou spolehlivější. Jak se dostat do BIOSu/UEFI se dočtete v tomto článku: Jak nastavit v Biosu bootování z USB nebo CD?. V BIOSu/UEFI můžete najít informace o procesoru, paměti a dalších komponentách.
Při změnách v BIOSu buďte opatrní a neměňte volby, u kterých si nejste jistí, co to dělá.
4. Otevření počítače a fyzická kontrola komponent
Tato možnost je vhodná pro zkušenější uživatele. Uvádím ji spíš pro úplnost. Ti, kdo se v počítačovém hardware vyznají, vědí, jak to mají udělat. Těm, kdo nemají s HW žádné zkušenosti, tuto možnost nedoporučujeme.
Při manipulaci s hardwarem buďte vždy opatrní. Ujistěte se, že máte všechna důležitá data zálohovaná, zvlášť pokud provádíte jakékoli změny.