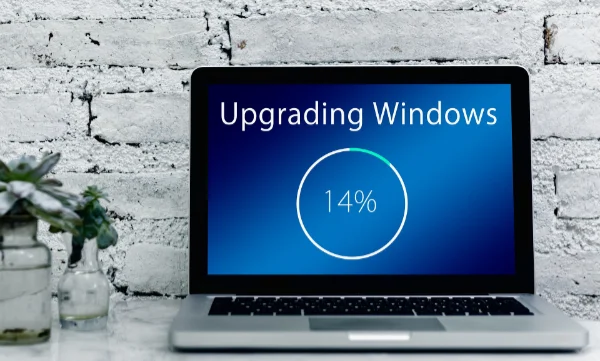
Pokud váš počítač nesplňuje minimální hardwarové požadavky pro Windows 11 (např. nemá modul TPM 2.0 nebo nesplňuje procesorové požadavky), existují některé způsoby, jak přesto provést upgrade. Nejsou to nelegální metody, návod jak provést takový upgrade popisuje přímo Microsoft na svém webu. Microsoft ale také zdůrazňuje, že upgrade na Windows 11 na nepodporovaných zařízeních může vést k problémům, jako je nestabilita systému nebo absence budoucích aktualizací. Nicméně v současnosti máme vyzkoušené, že systém Windows 11 funguje stabilně a bez problémů na mnoha zařízeních, která minimální požadavky nesplňují.
Možnosti upgradu na Windows 11 na nepodporovaných počítačích:
Úprava registru Windows:
- Microsoft umožňuje uživatelům obejít některé kontroly hardwaru (jako je TPM 2.0 a procesor) úpravou registru. Tento postup s sebou nese určité riziko a v některých případech může vést k nestabilnímu systému.
- Postup:
- Otevřete Editor registru (Windows + R -> napište „regedit“ a potvrďte).
- Přejděte na klíč
HKEY_LOCAL_MACHINE\SYSTEM\Setup\MoSetup. - Vytvořte nový 32bitový DWORD s názvem
AllowUpgradesWithUnsupportedTPMOrCPUa nastavte jeho hodnotu na „1“. - Restartujte počítač a zkuste znovu provést upgrade.
- Microsoft umožňuje uživatelům obejít některé kontroly hardwaru (jako je TPM 2.0 a procesor) úpravou registru. Tento postup s sebou nese určité riziko a v některých případech může vést k nestabilnímu systému.
Instalace pomocí ISO souboru:
- Pokud vaše zařízení nesplňuje minimální požadavky, je také možné stáhnout ISO soubor s instalací Windows 11 z oficiálních stránek Microsoftu a provést čistou instalaci. Tento postup ovšem vyžaduje zálohování dat, protože veškerý obsah na vašem počítači bude při čisté instalaci vymazán.
- Postup:
- Stáhněte si Windows 11 ISO soubor z webu Microsoftu.
- Vytvořte bootovací médium (např. USB disk) pomocí nástroje Media Creation Tool.
- Připojte USB a spusťte instalaci.
Použití nástrojů třetích stran:
- Existují nástroje třetích stran, jako je Rufus, které vám umožní vytvořit bootovací USB disk bez některých kontrol hardwaru (např. TPM). Tento postup je sice funkční, ale stejně jako úprava registru nese určité riziko, že systém nebude fungovat optimálně. Podle našich zkušeností většina počítačů s Core 6. a 7. generace bez problému funguje. Čím starší procesor, tím větší je riziko problémů.
- Existují nástroje třetích stran, jako je Rufus, které vám umožní vytvořit bootovací USB disk bez některých kontrol hardwaru (např. TPM). Tento postup je sice funkční, ale stejně jako úprava registru nese určité riziko, že systém nebude fungovat optimálně. Podle našich zkušeností většina počítačů s Core 6. a 7. generace bez problému funguje. Čím starší procesor, tím větší je riziko problémů.
Varování:
- Chybějící aktualizace: Microsoft varuje, že počítače, které neodpovídají minimálním požadavkům, nemusí dostávat pravidelné aktualizace, včetně důležitých bezpečnostních záplat.
- Potenciální problémy se stabilitou: U staršího hardwaru mohou nastat problémy s výkonem, kompatibilitou ovladačů nebo stabilitou systému.
Pro více informací o hardwarových požadavcích a oficiálních doporučeních si můžete přečíst podrobný článek od Microsoftu na jejich webových stránkách.
Pokud tyto postupy zvažujete, je dobré se předem poradit s odborníkem nebo zajistit, abyste měli zálohovaná data pro případ, že by instalace selhala.