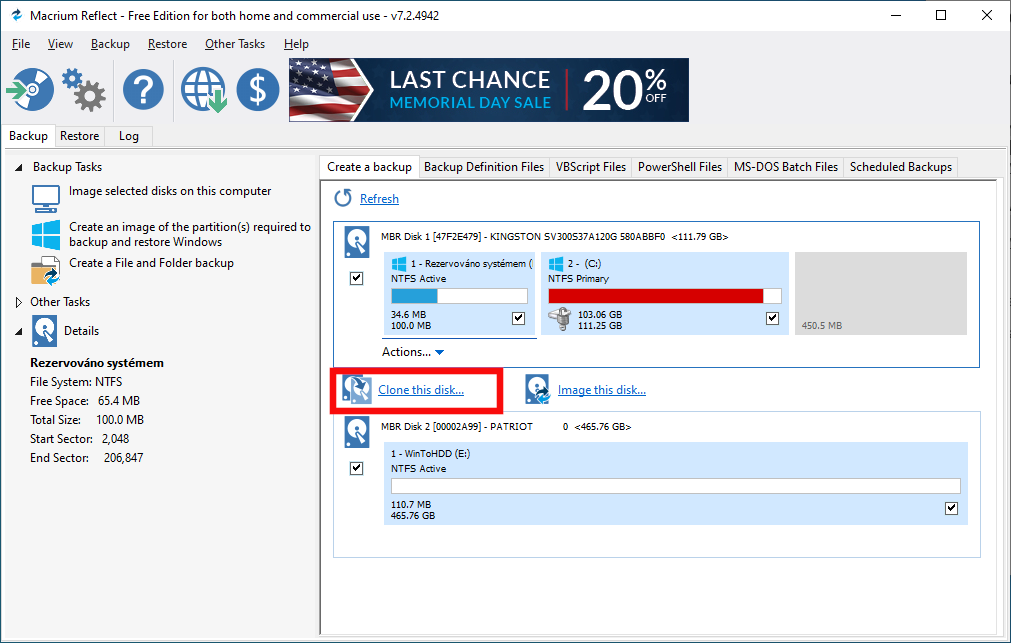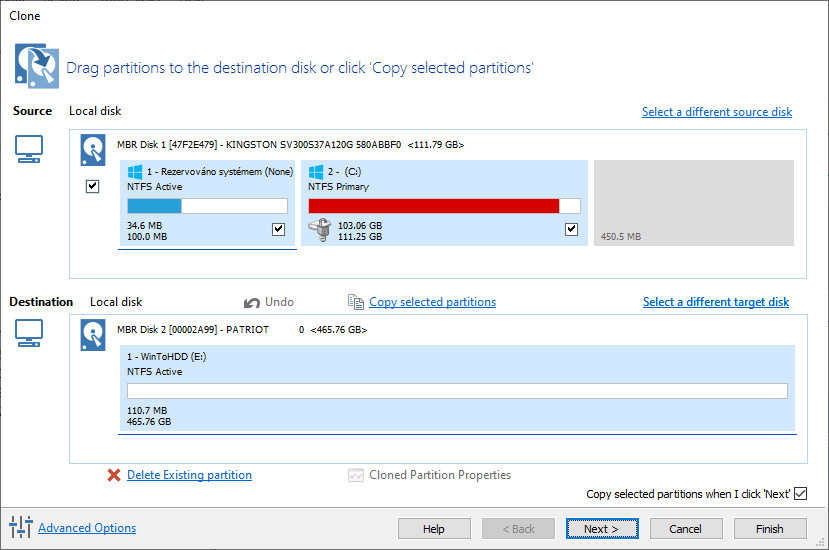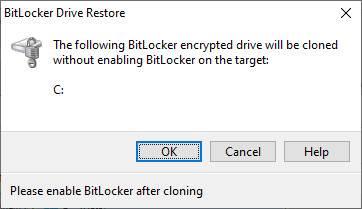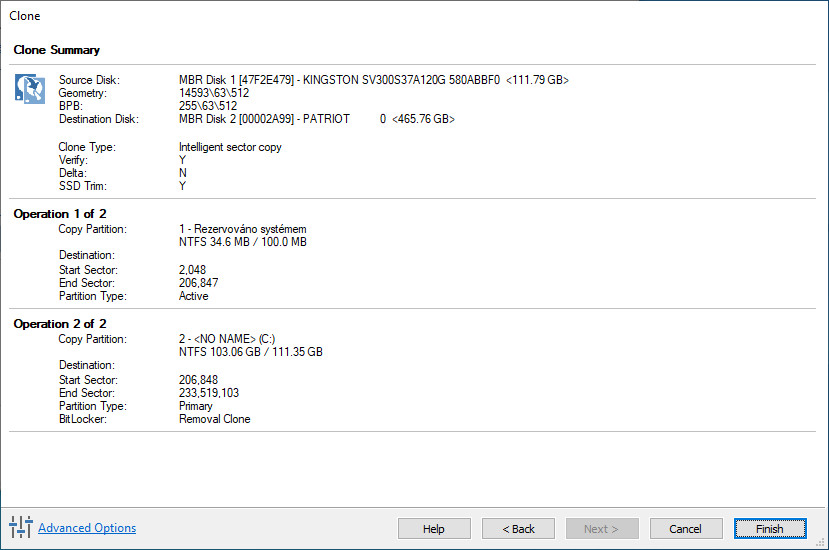Co budete potřebovat?
Nejprve je potřeba připojit nový disk k PC nebo notebooku. U PC stačí disk vložit do volné pozice a připojit datový a napájecí kabel. Pokud chcete klonovat disk v notebooku, můžete ten nový připojit pomocí externího USB rámečku. Pro naše potřeby jsme zvolili rámeček pro 2,5" SATA disky Patriot Gauntlet 3. Stejný postup je použitelný jak pro klasické magnetické disky, tak pro SSD.

Dále budete potřebovat zvolit vhodný software pro klonování. Z programů, které jsou zdarma pro nekomerční použití, můžeme zmínit například WinToHDD od firmy Hasle Software, ten má intuitivní a jednoduché rozhraní a je vhodný ke klonování disků v PC. V našem případě žel nelze použít verze zdarma, protože ta neumí klonovat na disk připojený přes USB. Další možností je open source Clonezilla. Ta nabízí mnoho pokročilých funkcí, je zadarmo jako open source a je to ideální nástroj pro klonování většího počtu disků, včetně instalace image disků po síti. Nevýhodou je komplikovanost a uživatelsky méně příjemné rozhraní. Pro naklonování disku jsme tedy nakonec zvolili software Macrium Reflect free edition, který umí vše co potřebujeme, má přehledné rozhraní a je zdarma jak pro domácí, tak pro komerční využití.
Jak klonování disku funguje?
Klonování disku využijete například když upgradujete disk a chcete si zachovat všechny původní soubory a nastavení systému. Chcete také aby nový disk byl bootovatelný. Klonování disku bude číst postupně jednotlivé sektory disku a bude je zapisovat do odpovídajících sektorů nového disku. Nejde tedy o běžné kopírování souborů, ale spíše o přenášení dat na stejnou pozici nového disku. Při klonování se přenesou i informace, které nejsou z Windows běžně uživatelsky dostupné.
Postup při klonování disku pomocí programu Macrium Reflect Free
Instalace Macrium Reflect Free
Program si stáhněte na této adrese: https://www.macrium.com/reflectfree. Software je zdarma, jen je potřeba zadat email a registrovat se. Na emailovou adresu vám pak dojde registrační kód.
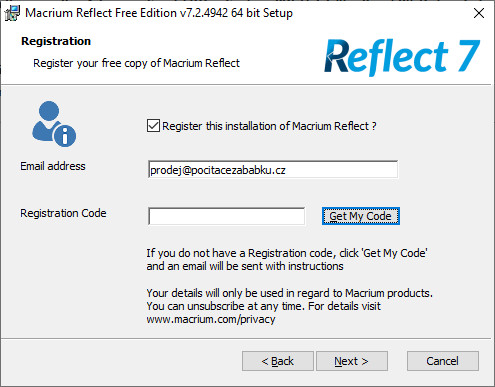
Klonování šifrovaného disku
- V hlavním menu na záložce Create a Backup klikněte na "Clone this disk..."
- V části "source" vyberte, které části původního disku chcete klonovat. V části "destination" klikněte na "Select a disk to clone to..." a vyberte nový disk, na který chcete klonovat. Pak klikněte na další.
- Pokud klonujete šifrovaný disk, zobrazí se vám informace, že naklonovaný disk nebude mít aktivované šifrování. To bude potřeba na novém disku znovu nastavit pomocí nástroje BitLocker. V tomto kroku máte také možnost naplánovat si spuštění klonování disku na později.
- Na další obrazovce se zobrazí souhrn veškerého nastavení. Klonování spustíte kliknutím na tlačítko "Finish".
- Proces klonování trvá v závislosti na velikosti disku několik hodin. Jak klonování skončí, můžete počítač vypnout, odpojit od napájení a vyměnit starý disk v notebooku za nový. Z nového disku by se po zapnutí notebooku měl už spustit systém jako z původního. Pokud upgradujete na disk s větší kapacitou, bude na novém disku zpřístupněna kapacita jen z původního menšího disku. Proto si pak ještě roztáhněte oddíl na celý disk. Jak změnit velikost oddílu se můžete dočíst zde.
- Pokud používáte šifrování disků, bude potřeba, abyste si ho na novém disku opět nastavili pomocí standardního Windows nástroje BitLocker.