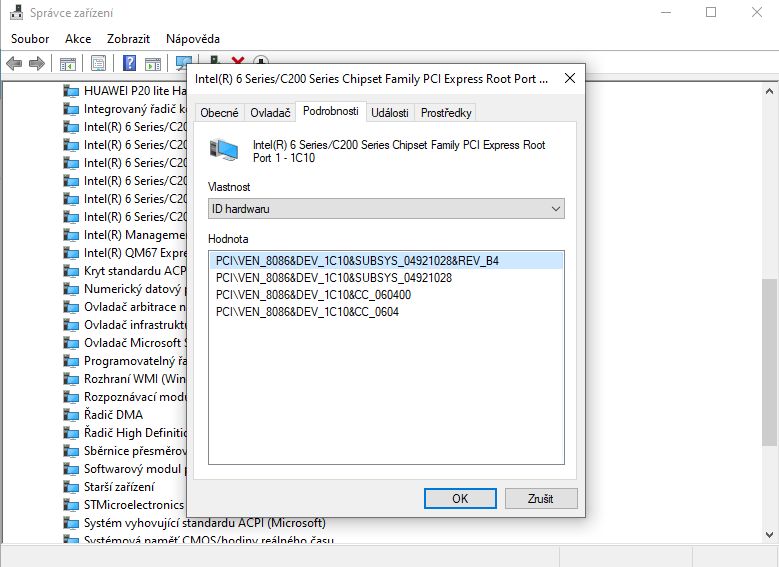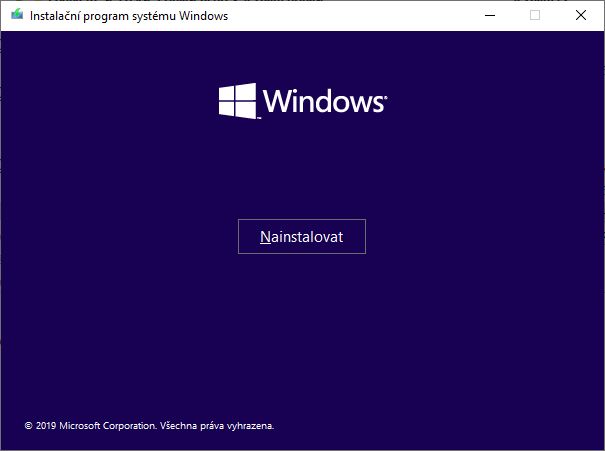
Co potřebujete k instalaci Windows 10?
K instalaci Windows 10 potřebujete:
- Paměťové médium - USB flash disk (případně DVD)
- Media Creation Tool - nebo jiný software pro vytvoření instalačního média
- Platnou licenci - buď elektronickou uloženou v UEFI počítače, nebo štítek s product key
Pro vytvoření instalačního média musíte být připojení k internetu. I když instalace Windows 10 nabízí možnost zanechat původní data, je vždy dobré počítat s tím, že se něco nemusí povést, a důležitá data z počítače si raději zálohovat.
Vytvoření instalačního média.
Pro vytvoření instalačního média budeme používat oficiální nástroj Microsoftu - Media Creation Tool. Ke stažení je zde: Media Creation Tool - Microsoft.com. Jako alternativu, například pokud není tento nástroj podporován na počítači, kde budete instalační médium vytvářet, můžete použít nástroj Rufus.
Výhoda nástroje Media Creation Tool je v tom, že se nemusíte starat o stažení ISO s instalačním médiem. Nástroj si sám stáhne z webu Microsoftu nejnovější instalační data Windows 10.
Postup vytváření instalačního Flash disku.
- Na jakýkoli počítač s Windows si nainstalujte program Media Creation Tool.
- Vytvoření instalačního média
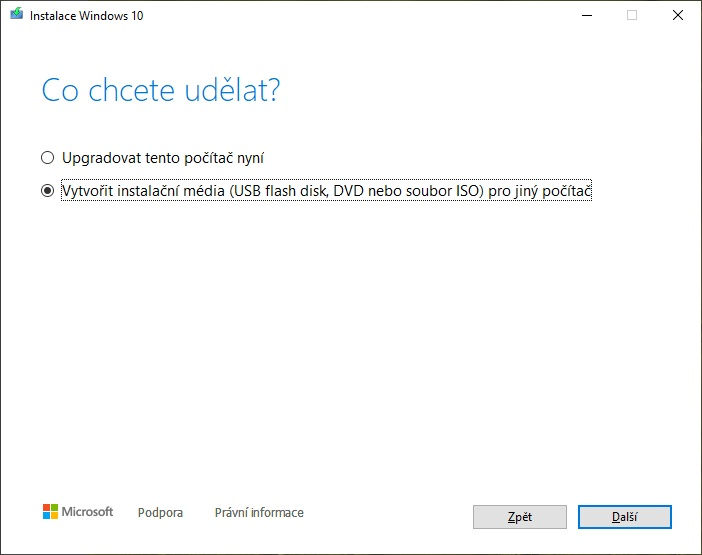 Zvolte možnost "Vytvořit instalační média".
Zvolte možnost "Vytvořit instalační média". - Výběr varianty Windows 10
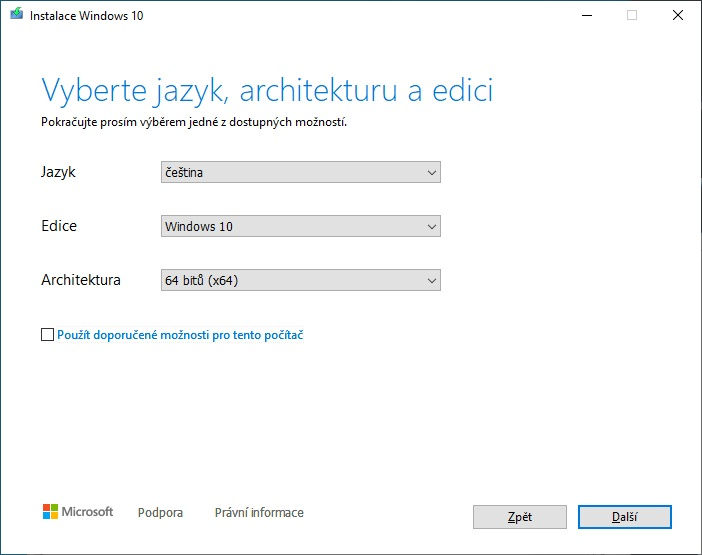 Zvolte si jakou verzi a jazykovou mutaci chcete používat. V tomto případě používáme Windows 10 64 bitů v české verzi. Jiné nastavení použijte jen máte-li k tomu nějaký zvláštní důvod.
Zvolte si jakou verzi a jazykovou mutaci chcete používat. V tomto případě používáme Windows 10 64 bitů v české verzi. Jiné nastavení použijte jen máte-li k tomu nějaký zvláštní důvod. - Instalační médium DVD nebo USB flash disk
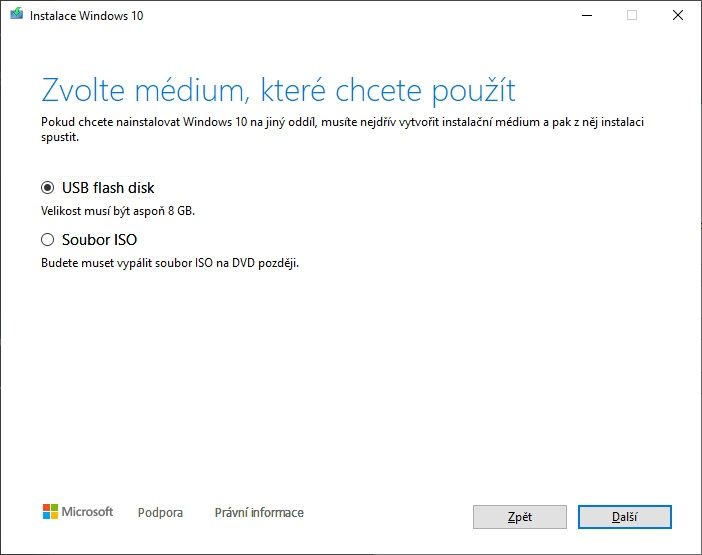 Do USB portu vložte flash disk, z kterého chcete vytvořit instalační médium, a zvolte médium "USB flash disk". Počítejte s tím, že veškerá dosavadní data na flash disku budou smazána. Pokud si chcete z nějakého důvodu vytvořit instalační DVD médium, zvolte Soubor ISO a pak si ISO vypalte na DVD disk.
Do USB portu vložte flash disk, z kterého chcete vytvořit instalační médium, a zvolte médium "USB flash disk". Počítejte s tím, že veškerá dosavadní data na flash disku budou smazána. Pokud si chcete z nějakého důvodu vytvořit instalační DVD médium, zvolte Soubor ISO a pak si ISO vypalte na DVD disk. - Stažení a vytváření instalačního média
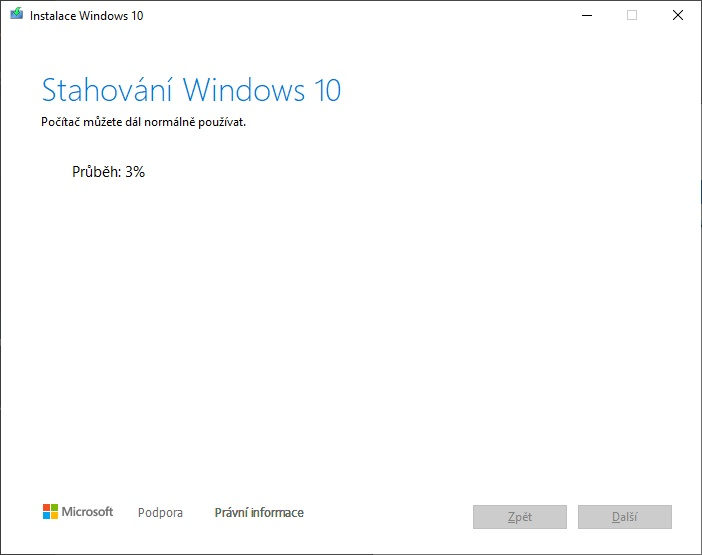 Vyberte flash disk k instalaci a klikněte na Další. Spustí se stahování a vytváření média. To trvá v závislosti na rychlostí internetu a PC řádově desítky minut.
Vyberte flash disk k instalaci a klikněte na Další. Spustí se stahování a vytváření média. To trvá v závislosti na rychlostí internetu a PC řádově desítky minut.
Nastavení BIOSu
Když nyní počítač restartujete, pravděpodobně bude bootovat z pevného disku. Pokud tomu tak je, bude potřeba změnit ještě nastavení UEFI/BIOSu.
Do Biosu můžete vstoupit tak, že restartujete počítač a při startu držíte odpovídající klávesu. To, jakou klávesou se do BIOSu vstupuje, se různí podle značky a modelu počítače. Zde jsou nejčastější klávesové kombinace podle výrobce:
- HP - F10; u starších modelů F2 nebo F6
- Dell - F2; u starších modelů Delete nebo Ctrl+Alt+Enter nebo Fn+ F1 nebo Fn+Esc
- Lenovo - F1 nebo F2
- Fujitsu - F2, F12 pro vstup do Boot menu, F11 pro starší modely
- Toshiba - F2; u starších modelů F1 nebo Esc nebo F12
- Sony Vaio - F2
- Asus - F2; u některých notebooků Del nebo Esc nebo F10
- Acer - Del nebo F2; u starších modelů F1 nebo Ctrl+Alt+Esc
Klávesová zkratka pro vstup do Biosu se vždy na chvilku objeví po zapnutí počítače. Pokud máte zařízení jiné značky nebo vám žádná z uvedených kombinací nefunguje, zapněte počítač a sledujte text, který se při startu zobrazuje. Objeví se v něm klávesová zkratka pro daný hardware.
Nastavení Biosu je zpravidla v angličtině a každý výrobce používá jiné rozhraní. Pro přechod mezi jednotlivými položkami používejte šipky. Dejte si pozor, abyste neměnili položky, o kterých nevíte co znamenají. Špatným nastavením Biosu můžete způsobit, že počítač nenastartuje nebo nebude fungovat jak má.
V nastavení hledejte volbu "Boot option", "Boot priority" nebo "Boot sequence". U této volby se zobrazuje několik zařízení, z kterých je možné bootovat. Je potřeba, abyste položku USB přesunuli na první místo v seznamu. (Pokud chcete Windows instalovat z DVD, tak musí být na prvním místě DVD mechanika.)
Další položka, která může mít vliv na instalaci, je takzvaný Boot mode. Ten může být buď UEFI nebo Legacy. Položku nechte na UEFI. Pokud by se ale stalo, že instalační médium nebude nalezené (někdy může být problém například s médii, které používají souborový systém NTFS) nebo se vyskytl jiný problém, můžete změnit nastavení na Legacy.
Po změně je ještě potřeba nastavení uložit. To se dělá většinou klávesou F12 (volba Save and Exit).
Po uložení se počítač opět restartuje a pokud je vše správně nastavené, spustí se z instalačního média instalace Windows.
Instalace Windows 10
Samotná instalace Windows se spustí už v češtině. Zmíníme se tedy jen krátce o některých volbách při instalaci.
Vybíráte si postupně tyto volby:
- Jazykovou mutaci, kterou chcete použít.
- Pokud Windows 10 instalujete poprvé, můžete při instalaci zadat produkt key a systém aktivovat. Pokud ho momentálně nemáte k dispozici, klikněte na "Nemám kód Produkt Key", instalace se dokončí a aktivaci můžete provést až později.
- Dále si vybíráte, jakou verzi systému chcete nainstalovat. Podle licence, kterou k PC máte, si vyberte, jestli chcete instalovat Windows 10 Pro, Home nebo Education.
- Důležitá volba je typ instalace. Můžete si při ní vybrat, jestli chcete provést Upgrade - to je zachovat data a nastavení z předchozí instalace. Nebo jestli chcete provést "Vlastní" instalaci. Při ní můžete smazat veškerá data na disku a provést novou čistou instalaci systému.
- V další volbě si vyberete, na jakou jednotku chcete Windows 10 nainstalovat. Pokud instalujete na počítač, kde už byl disk rozdělený na oddíly, budete možná chtít odstranit oddíly a vzniklé místo přidělit nové instalaci. Pokud budete chtít později rozdělit disk na jiné oddíly, doporučujeme článek Změna velikosti oddílu disku ve Windows 10 - návod .
Instalace ovladačů
Při instalaci se automaticky vyhledá a nainstaluje většina ovladačů. Může se ale stát, že některé ovladače bude potřeba doinstalovat manuálně. Jak postupovat?
- Ve Správci zařízení (pravým tlačítkem myši klikněte na tlačítko Start a vyberte Správce zařízení) se můžete podívat, které zařízení systém nerozpoznal a bude potřeba je doinstalovat.
- Pokud se vám zobrazí některé zařízení s vykřičníkem nebo jako neznámé zařízení, bude potřeba jej doinstalovat.
- Pro stažení ovladačů jděte na web výrobce a dohledejte na stránkách zařízení, které je potřeba nainstalovat.
- Pokud si nejste jistí, jaké zařízení systém nerozpoznal, ve Správci zařízení na něj klikněte pravým tlačítkem a dejte volbu Vlastnosti, přejděte na záložku Podrobnosti a v menu zvolte ID Hardwaru. Zobrazí se vám kódové označení výrobce a zařízení. Například: PCI\VEN_8086&DEV_1C10&SUBSYS_04921028&REV_B4. Z tohoto označení zjistíte kódy výrobce a zařízení. V tomto případě například VEN_8086 znamená výrobce s kódem 8086, DEV_1C10 znamená že zařízení má kód 1C10.
- Dále navštivte stránku pcilookup.com a do vyhledávání zadejte kód výrobce a zařízení, v našem příkladu 8086 a 1C10. Tak zjistíte, o jakého výrobce a zařízení se jedná. Na stránkách výrobce pak dohledáte ovladač podle bodu 3.
- Další informace o instalaci ovladačů najdete v tomto článku: Kde najít ovladače ke stažení?